
前言
昨晚正用着Dev-C++,突然就来了个想法——这玩意儿怎么能这么丑(可怜的Dev-C++.jpg)。这时我就想起了的VS Code,很早就听说它界面设计简洁大方,主题配色赏心悦目,布局合理,体验流畅,不过最重要的还是它免费啊(是白嫖的诱惑,大声)。是骡子是马拿出来遛遛知道了,我的踩坑之路就开始了。
基本流程
1、安装VS Code(下载链接:https://code.visualstudio.com/Download)
2、安装配置环境,网上大多都推荐MinGW-w64(下载链接:https://sourceforge.net/projects/mingw-w64/files)
3、配置下列几个文件:
launch.json,tasks.json
4、完成配置,嗨起来
踩坑记录
下载安装
1.VS Code
先去官网找到适合自己的VS Code安装方法,点击下载,这时候问题就来了,是不是觉得下载的很慢?
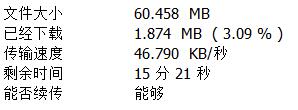
下载速度只有几十KB/s,没耐心的同学肯定是受不了的。这时候我打开了科学上网,速度马上就增加到了1MB/s,没有科学上网的同学只好等啦。
安装的时候一直点下一步就行了。不过记得检查是否勾选添加到PATH,没有的勾的记得勾上。
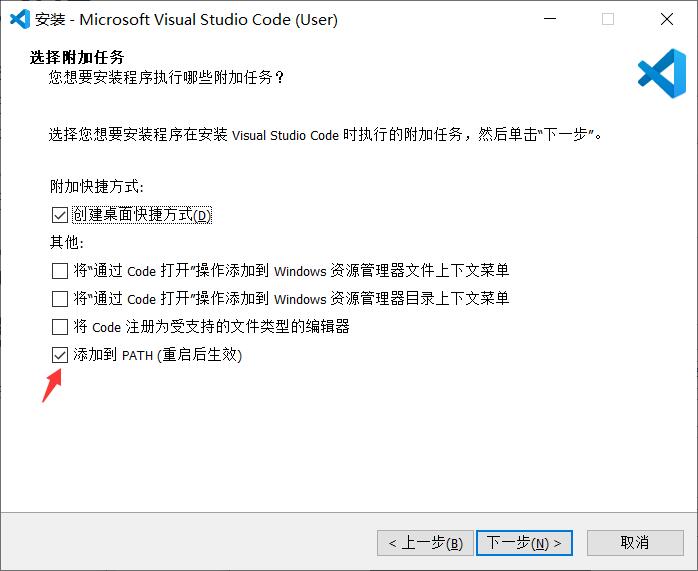
2.MinGW
这个没什么难度,而且网上教程一大堆,这里就不作赘述了(真的不是想偷懒)。
配置文件
这里就是浪费我大量时间的地方了。
1.创建文件夹
随便找个你喜欢的路径建一个文件夹,注意:路径内一定不能出现中文,我开始就是建了一个中文的文件夹,导致一直调试不成功,时不时佩服一下自己的鬼才操作啊。
我的路径就是下面这个样子:

2.创建C++文件
在你新建的文件夹下新建个C++文件,暂且命名为test.cpp吧。然后右键点击它,找到打开方式选择VS Code。然后我们随便输入下面这段代码后按下F5。
1 |
|
按下之后选择C++(GDB//LLDB)
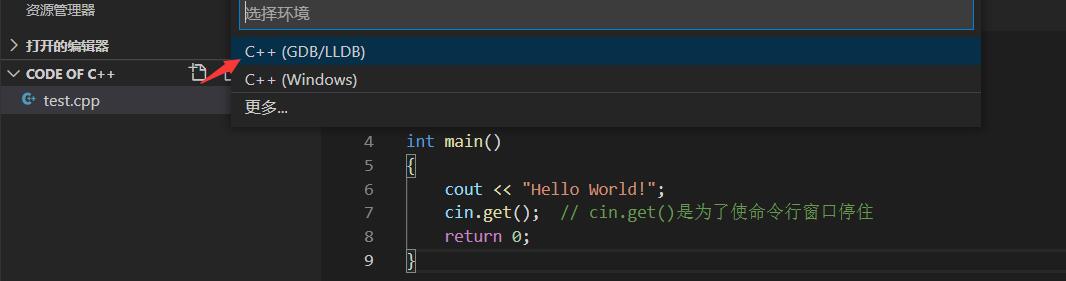
再选择g++.exe
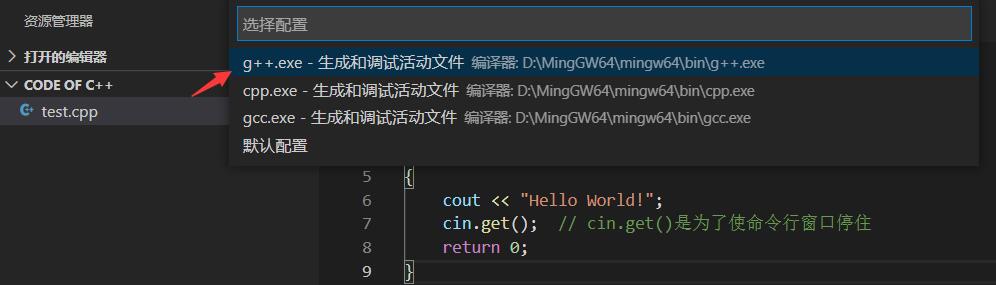
之后会生成两个配置文件:launch.json,tasks.json,下面我们来配置它们。
3.配置launch.json
1 | { |
4.配置tasks.json
1 | { |
5.最后测试
回到VS Code,找到test.cpp,按下F5,出现下面这样就说明你成功啦,开始happy~吧。
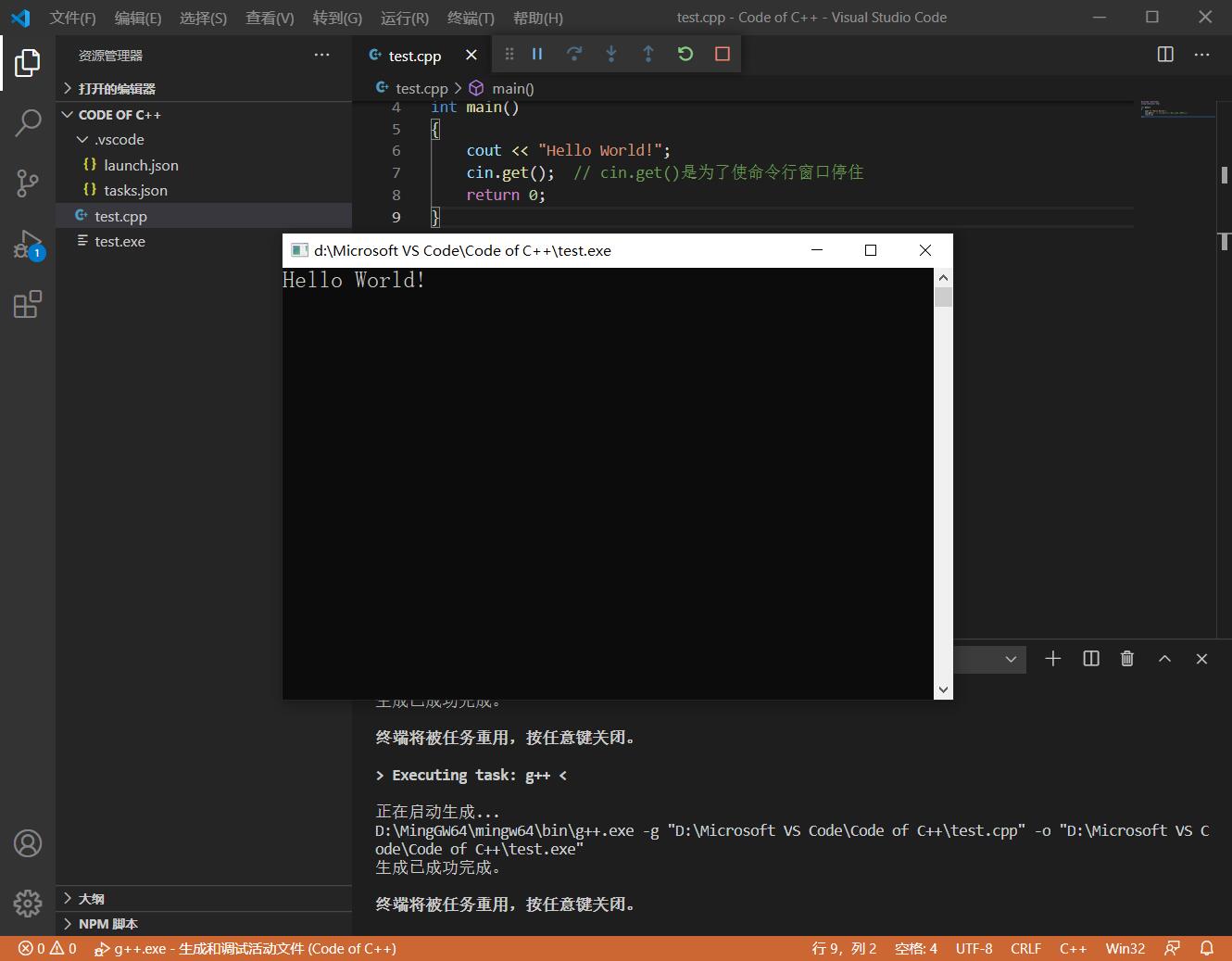
- 本文标题:Visual Studio Code配置C/C++环境(踩坑记录)
- 本文作者:recovxy
- 创建时间:2021-01-22 08:20:47
- 本文链接:https://naiv.xyz/2021/01/22/2021-01-22-Visual Studio Code configures C and C++ environment/
- 版权声明:本博客所有文章除特别声明外,均采用 BY-NC-SA 许可协议。转载请注明出处!